Checking Files In/Out
Video Instructions
Please Note: The tabs below begins on step 3. This guide assumes you have already finished the first two steps, however you may navigate back to step 1 or 2 if you need assistance.
You may notice that these steps are very similar to inserting a hyperlink, or adding an image.
You may notice that these steps are very similar to inserting a hyperlink, or adding an image.
Step-by-Step Instructions
Step 1 - Login
The steps to logging in are found by clicking here.
Step 2 - Edit Mode
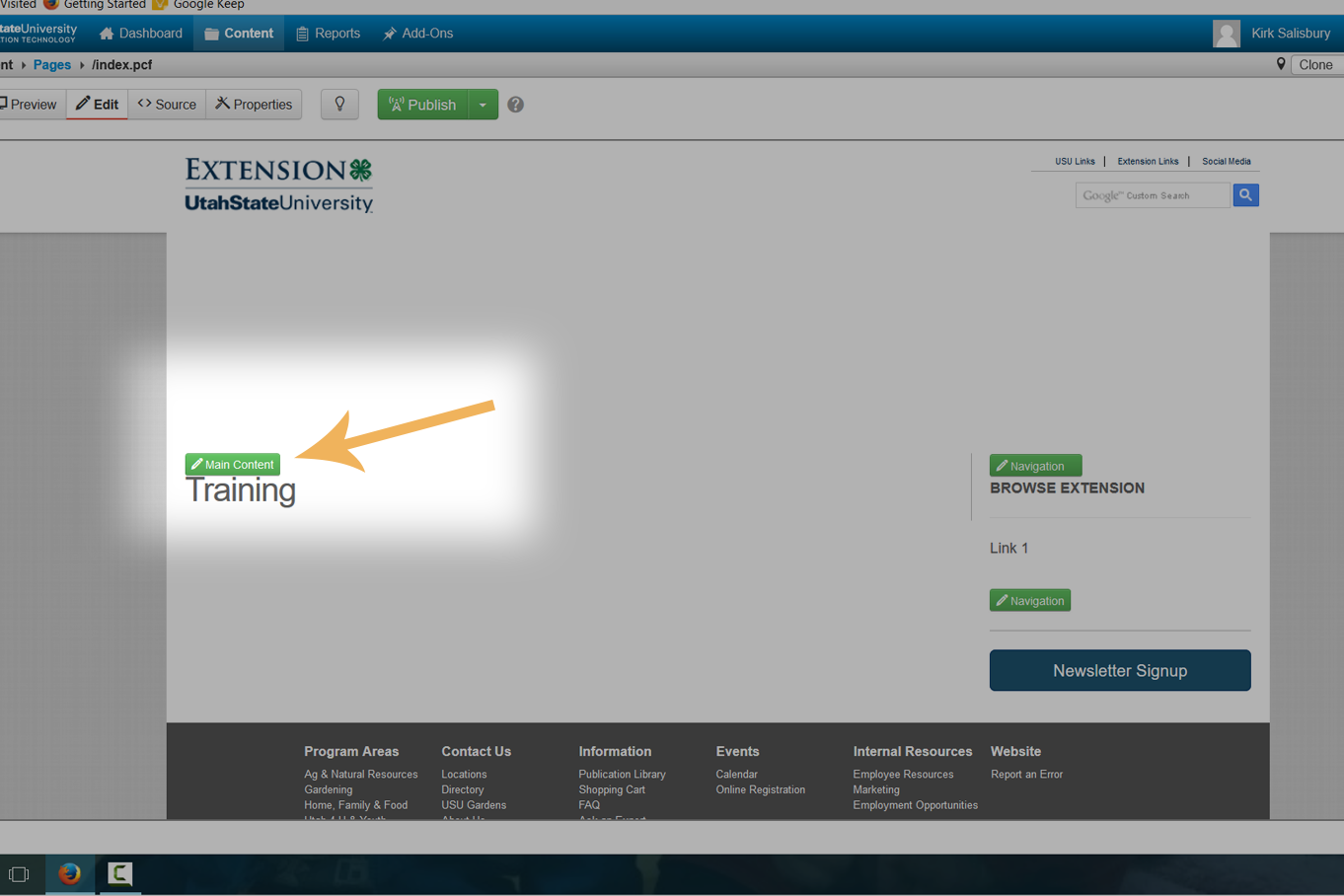
Click the green "Main Content" button to enter the WYSIWYG (What You See Is What You Get) editor.
Warning! Only click the green "Main Content" box. Attempting to edit either "Navigation" region will not work.
Step 3 - File is "Checked Out"
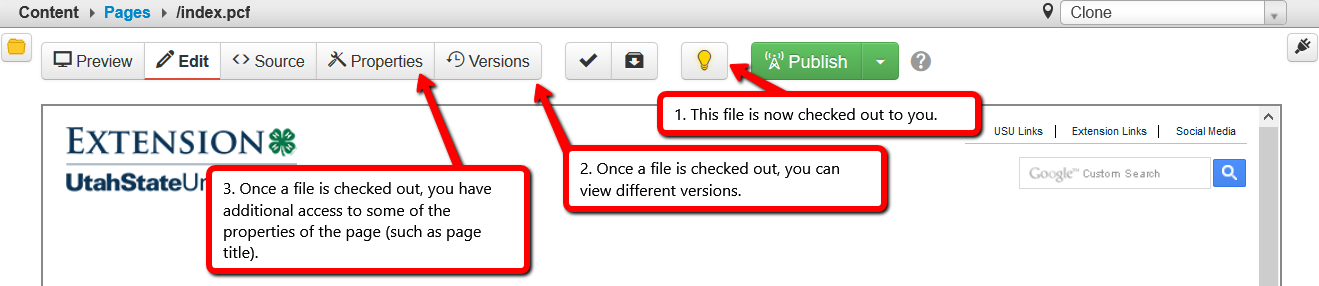
- After you click the edit icon on the page, the file is automatically checked out to you. See note below.
- Checking out a file enables other features, such as versions.
- Another feature is found in properties, where you will be able to modify certain attributes of the page, such as the "Title" and "Page Heading."
Please Note: Once a file is checked out to you, others cannot access the file. This prevents other users from writing over your changes.
Step 4 - File is "Locked"
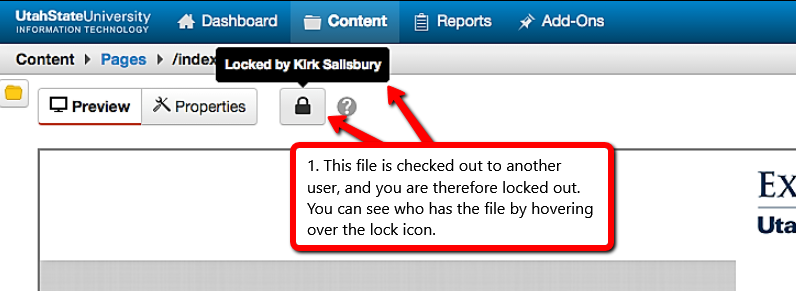
- If you have attempted to enter a file, it may already be locked by another user (as shown with the padlock icon). To view who has the file checked out, simply hover the padlock icon.
Unlocking a File: Only two people can unlock a file.
Person 1 - The person who has the file checked out.
Person 2 - The Extension webmaster.
Check with "Person 1" before requesting that the webmaster check the file back in, as "Person 1" possibly has the file checked out for good reason.
Person 1 - The person who has the file checked out.
Person 2 - The Extension webmaster.
Check with "Person 1" before requesting that the webmaster check the file back in, as "Person 1" possibly has the file checked out for good reason.
Step 5 - Finding "Checked-Out Content"
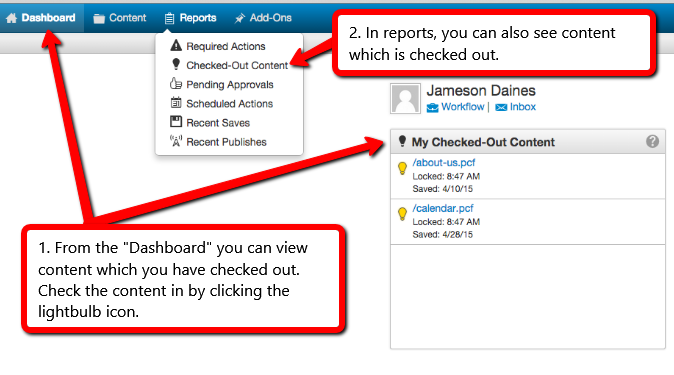
- Dashboard - On the dashboard screen, it will show you which files you have checked out.
- Reports - If you want to see which files you have checked out, or which files others have checked out.
Pro Tip! Want to make sure you check your content back when you are done with a file? Publish your changes! Every time you publish a file, that file is checked back in automatically.

