Version Control
Video Instructions
Please Note: This tutorial begins after you have already logged in, and have the file checked out.
Step-by-Step Instructions
Step 1 - "Versions" Button
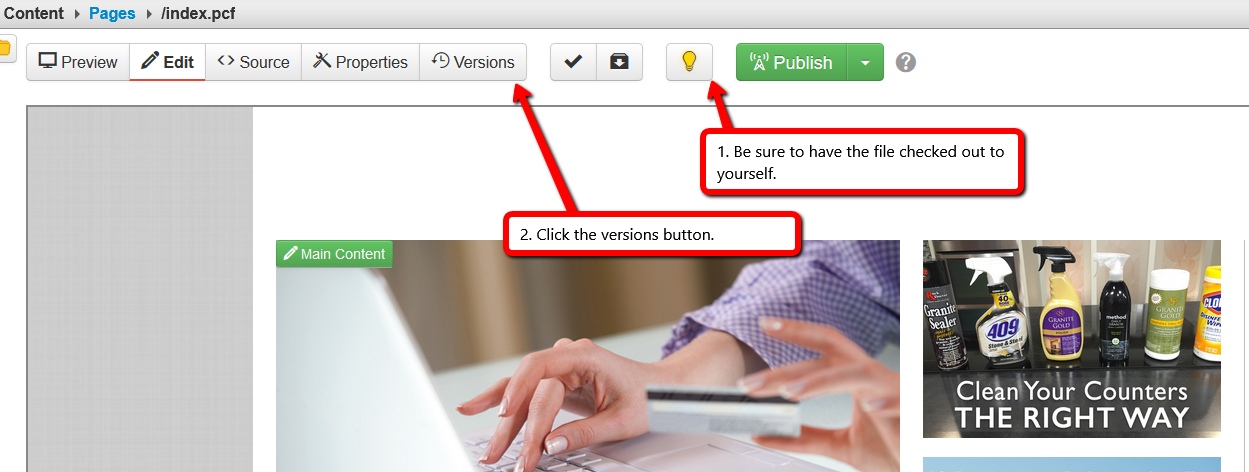
- Once you have logged into OU Campus, check the file out.
- Click the "versions" button at the top of the page.
Step 2 - Version Control Page
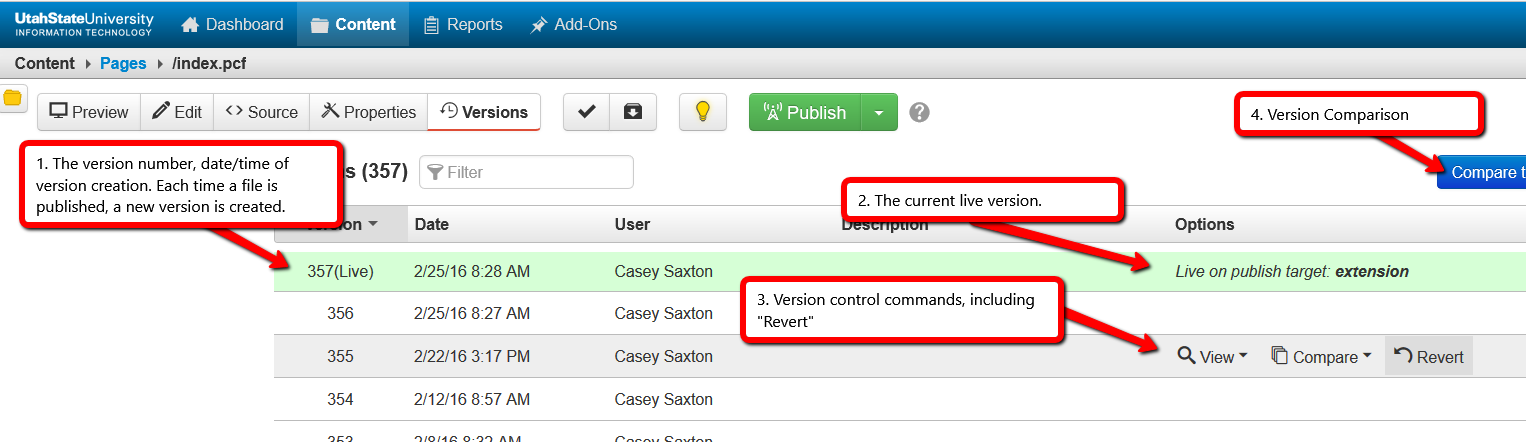
- Version data, including version number, date, and publisher.
- Indicates which version is live.
- Version options, including "View" "Compare" and "Revert". View "Pro Tip!" below.
- Version comparison.
Step 3 - Verify Revert
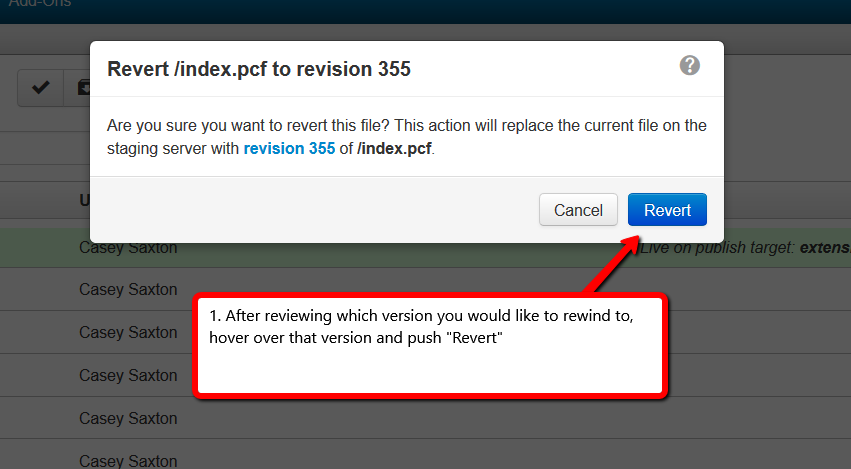
- Once you have selected the page you would like to revert to, verify that you would like to revert by clicking "Revert" in the dialogue box which appears.
Step 4 - Preview Then Publish
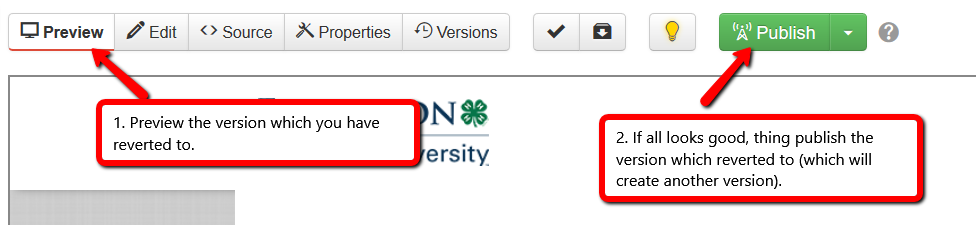
- After you have reverted, preview the page (just as a double check).
- If you need to make any edits, you can easily do so by clicking the "Edit" button.
- Publish the file which you have reverted to. Once published, another version will have been created.
Pro Tip! Once you push publish, add a description. Next time you look at the versions, the description will help you determine which version to revert to.

